Mac OS X/macOS 10.11–11 are supported. Minimum hardware requirements. This change restricting kiosk mode doesn't affect the Chrome operating system. Jun 22, 2015 Launch Chrome in Kiosk Mode with URL (Tested on Mac / Chrome 43.0.2357.124) Posted by Jamie June 22, 2015 March 8, 2019 1 Comment on Launch Chrome in Kiosk Mode with URL (Tested on Mac / Chrome 43.0.2357.124).
The Zoom room can be deployed on Google Chrome OS devices such as Chromebox and Chromebase. Learn more about verified Chrome OS platforms and verified platforms running Mac OS and Windows.
This article explains how to place a Zoom room on Chrome OS:
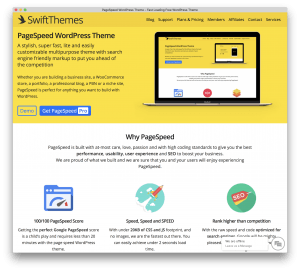
- Deploy in kiosk mode
- Create an organizational unit to group Chrome OS Zoom Room devices
Prerequisites
- Account owner, admin or commissioner Role with edit access to the Zoom room
- Zoom room for Chrome OS version 3.6.2401.0802 or later
- Chrome Web Store URL / App ID
- Chrome OS hardware requirements
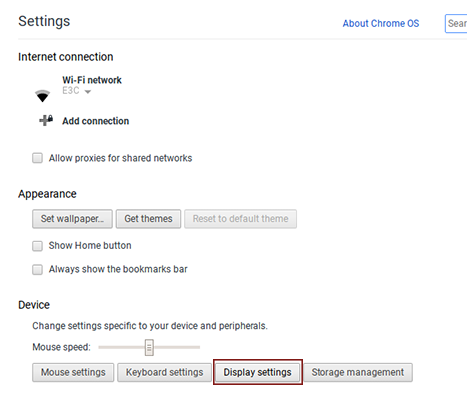
Deploy in kiosk mode
Before starting the Zoom room setup process, you need to deploy Chrome OS device in kiosk mode in the Google Admin console.
- Purchase a Chrome Enterprise or Single App Kiosk license from Google.
- Register your Chromebox / Chromebase device in the managed domain.
- Specify the [ Zoom Room ] app in the kiosk settings of the Google Admin Console, and set it as an automatic startup.

Create an organizational unit to group Chrome OSZoom room devices.
An OU (organizational unit) is required to set the group policy on the Zoom room device of Chrome OS. You can create an OU and register your Chromebox / Chromebase device there, or move an already registered device to the newly created OU.
How to create an OU (organizational unit)
Chrome Kiosk Mode Mac
- In the Google Admin console, click the main menu, [directory],[Organizational Unit choose.
- On the OU management page, click [+].
- Enter a name for this OU and click Create.
Create an account for Chrome OS Zoom Rooms device registration.
Chromebox / Chromebase devices need to be registered with a pre-created account linked to the created OU to apply Group Policy.
- Google Admin console, click the main menu, [directory] → [user] is selected in the order of, the Add New User and click.
- Enter the username in the Add User dialog and select the OU for Chrome OS ZR deployment.
- Once the OU and registered account for Chrome OS ZR is created, enable the device to auto-register with the OU.Reference:
By default, all newly registered devices are assigned to the top OU.
If you skip this step, you will need to manually move the Chrome OS ZR device to the appropriate OU.
Check the OU settings
- In the Google Admin Console, click Main Menu, select Devices> Chrome Management, and select User Settings.
- Select the Chrome OS ZR OU in the left panel of the User Settings page and ensure that the following settings apply to the correct OU:
- Locate the Enrollment Control-> Enroll Device section and change it to Deploy Chrome Device in User Organization.

Configure your device settings to launch Chrome OS ZR as an OU kiosk app
Chrome Kiosk Mode Mac Computer
- In the Google Admin Console, click the main menu, select Devices → Chrome Management, and select Device Settings.
- On the Device Settings page, first select the Chrome OS ZR OU in the left panel and make sure that the following settings apply to the correct OU:
- The following settings are required:
- You need to add Kiosk Settings → Kiosk App, Zoom Room App to the list.
Manage kiosk applications] and click, [Chrome Web Store] application by selecting the
ID and enter the, when you see [Add] and then click. - Kiosk Settings → Launch Kiosk App Automatically, Select Zoom Room App
If the app does not appear in the list, return to the previous step
- You need to add Kiosk Settings → Kiosk App, Zoom Room App to the list.
- Make sure that Sign-in setting → User data, Do not delete is selected.
If you select [Clear all local user data], Chrome OS ZR will not log in after reboot and the meeting room will be unusable.- Select [ Device Update Settings] → [ Auto Update Settings] → [ Auto Update ] and set it to [ Stop Automatic Update] to have Chrome OS ZR App control system update.
This is to prevent Chrome OS system updates from destroying some of the Zoom room features, please make sure our app controls system updates - Others → time zone set appropriate policy
There is no time zone setting in the Zoom room. Use the device’s local time.
If applicable, you can configure a uniform time zone for all devices under this OU.
You can also select Send All Locations to have the system determine the time zone automatically. - If you are using a CFM (Chromebox for Meetings) remote control, set the top row key of the keyboard to function key mode. Google Admin Main Menu → Device → Chrome Management → Application Management → Zoom Room App → Kiosk Settings If
this item is not enabled, the mute and menu buttons on the remote control will not function.
- Select [ Device Update Settings] → [ Auto Update Settings] → [ Auto Update ] and set it to [ Stop Automatic Update] to have Chrome OS ZR App control system update.
Register your Chromebox / Chromebase device to OU and start using Chrome OS ZR
Device registration must be done before the user logs in to the Chrome device. If the user signs in, reset the device to resume registration.
Chrome Kiosk Mode Command Line
- On the initial login screen, press Ctrl + Alt + E to switch to enterprise registration mode, log in using your account email, and the device will be registered in the linked OU.
- For more information, see Enroll Chrome devices.
- After successful registration, Chrome OS ZR will be launched automatically. Activate the room using your administrator account or activation code Activate the room and start using it.
Related article
What is the difference between Zoom Meeting and Zoom Rooms?
System requirements (Zoom Rooms)
Breakout room management
[Administrator] Add Zoom Room to the controller
[Administrator] Add Zoom Rooms to the web portal
Kiosk Mode Windows 7
Related Posts:
