Visual Studio in Full-Screen Mode Even after you maximize Visual Studio's window you don't yet have the maximum space for working with code and the Visual Studio's visual designers. To get the maximum bit of screen real estate available, you can put your Visual Studio edit window in full-screen mode by selecting View Full screen (or just pressing Shift+Alt+Enter). Django Tutorial in Visual Studio Code. Django is a high-level Python framework designed for rapid, secure, and scalable web development. Django includes rich support for URL routing, page templates, and working with data. In this Django tutorial, you create a simple Django app with three pages that use a common base template.
Visual Studio executes a bunch of live code analyses, also referred to as background analysis, while you are editing source files in the editor. Some of it is required minimal analysis for an acceptable Visual Studio IDE editing experience. Some of it is for improved responsiveness for IDE features. While some of it is to enable additional IDE functionality, such as diagnostics and code fixes from Roslyn analyzers. Based on the functionality, these analyses can be grouped as follows:
Background computation of diagnostics: Analysis to compute errors, warnings, and suggestions in source files. These diagnostics show up as entries in the error list and as squiggles in the editor. They can be classified into two categories:
C# and Visual Basic compiler diagnostics
Roslyn analyzer diagnostics, which includes:
- Built-in IDE analyzers for code style suggestions
- Built-in CA analyzers for code quality suggestions
- Third party analyzer packages installed for projects in the current solution.
Other background analyses: Analysis to improve the responsiveness and Visual Studio interaction for IDE features. Some examples of such analyses are:
- Background parsing of open files.
- Background compilation of projects with open files to realize symbols for improved responsiveness of certain IDE features.
- Building syntax and symbol caches.
- Detecting designer association for source files, such as forms, controls, etc.
Default analysis scope
By default, live code analysis for background computation of diagnostics executes for all the files that are opened in Visual Studio. Few of the other background analyses mentioned above execute for all the projects, which have at least one open file. While few background analyses execute for the entire solution.
Custom analysis scope

The default scope of each background analysis has been tuned for the optimal user experience, functionality, and performance for majority of customer scenarios and solutions. However, there are cases where customers may want to customize this scope to decrease or increase the background analysis. For example:
- Power save mode: If users are running on laptop battery, they may want to minimize the power consumption for longer battery life. In this scenario, they would want to minimize background analysis.
- On-demand code analysis: If users prefer turning off live analyzer execution and manually running code analysis on-demand, they would want to minimize background analysis. See How to: Manually run code analysis on-demand.
- Full solution analysis: If users want to always see all diagnostics in all files in the solution, regardless of whether they are open in the editor or not. In this scenario, they would want to maximize background analysis scope to entire solution.
Starting in Visual Studio 2019 version 16.5, users can explicitly customize the scope of all live code analysis, including diagnostics computation, for C# and Visual Basic projects. Available analysis scopes are:
- Current document: Minimizes the live code analysis scope to only execute for the current or visible file in the editor.
- Open documents: Default live code analysis scope, as described in the above section.
- Entire solution: Maximizes the live code analysis scope to execute for all files and projects in the entire solution.
You can choose one of the above custom analysis scopes in Tools Options dialog by following the below steps:
To open the Options dialog box, on the menu bar in Visual Studio choose Tools > Options.
In the Options dialog box, choose Text Editor > C# or Basic > Advanced.
Select the desired Background analysis scope to customize the analysis scope. Choose OK when you're done.
Note
Prior to Visual Studio 2019 version 16.5, users can customize the analysis scope for diagnostics computation to entire solution using the Enable full solution analysis check box from Tools > Options > Text Editor > C# or Basic > Advanced tab. There is no support to minimize the background analysis scope in prior Visual Studio versions.

Automatically minimize live code analysis scope
If Visual Studio detects that 200 MB or less of system memory is available to it, it automatically minimizes the live code analysis scope to 'Current Document'. If this occurs, an alert appears informing you that Visual Studio has disabled some features. A button lets you switch back to the prior analysis scope if you want.
See also
-->IntelliSense is a code-completion aid that includes a number of features: List Members, Parameter Info, Quick Info, and Complete Word. These features help you to learn more about the code you're using, keep track of the parameters you're typing, and add calls to properties and methods with only a few keystrokes.
Many aspects of IntelliSense are language-specific. For more information about IntelliSense for different languages, see the topics listed in the See also section.
List Members
A list of valid members from a type (or namespace) appears after you type a trigger character (for example, a period (.) in managed code or :: in C++). If you continue typing characters, the list is filtered to include only the members that begin with those characters or where the beginning of any word within the name starts with those characters. IntelliSense also performs 'camel case' matching, so you can just type the first letter of each camel-cased word in the member name to see the matches.
After selecting an item, you can insert it into your code by pressing Tab or by typing a space. If you select an item and type a period, the item appears followed by the period, which brings up another member list. When you select an item but before you insert it, you get Quick Info for the item.
Node Js Downloads
In the member list, the icon to the left represents the type of the member, such as namespace, class, function, or variable. For a list of icons, see Class View and Object Browser icons. The list may be quite long, so you can press PgUp and PgDn to move up or down in the list.
You can invoke the List Members feature manually by typing Ctrl+J, choosing Edit > IntelliSense > List Members, or by choosing the List Members button on the editor toolbar. When it is invoked on a blank line or outside a recognizable scope, the list displays symbols in the global namespace.
To turn List Members off by default (so that it does not appear unless specifically invoked), go to Tools > Options > All Languages and deselect Auto list members. If you want to turn off List Members only for a specific language, go to the General settings for that language.
You can also change to suggestion mode, in which only the text you type is inserted into the code. For example, if you enter an identifier that is not in the list and press Tab, in completion mode the entry would replace the typed identifier. To toggle between completion mode and suggestion mode, press Ctrl+Alt+Space, or choose Edit > IntelliSense > Toggle Completion Mode.
Parameter Info
Parameter Info gives you information about the number, names, and types of parameters required by a method, attribute generic type parameter (in C#), or template (in C++).
The parameter in bold indicates the next parameter that is required as you type the function. For overloaded functions, you can use the Up and Down arrow keys to view alternative parameter information for the function overloads.
When you annotate functions and parameters with XML Documentation comments, the comments will display as Parameter Info. For more information, see Supply XML code comments.
You can manually invoke Parameter Info by choosing Edit > IntelliSense > Parameter Info, by pressing Ctrl+Shift+Space, or by choosing the Parameter Info button on the editor toolbar.
Visual Studio Code Full Download
Quick Info
Quick Info displays the complete declaration for any identifier in your code.
When you select a member from the List Members box, Quick Info also appears.
You can manually invoke Quick Info by choosing Edit > IntelliSense > Quick Info, by pressing Ctrl+K, Ctrl+I, or by choosing the Quick Info button on the editor toolbar.
If a function is overloaded, IntelliSense may not display information for all forms of the overload.
You can turn Quick Info off for C++ code by navigating to Tools > Options > Text Editor > C/C++ > Advanced, and setting Auto Quick Info to false.
Visual Studio Code Full Screen
Complete Word
Complete Word completes the rest of a variable, command, or function name after you have entered enough characters to disambiguate the term. You can invoke Complete Word by choosing Edit > IntelliSense > Complete Word, by pressing Ctrl+Space, or by choosing the Complete Word button on the editor toolbar.
IntelliSense options
IntelliSense options are on by default. To turn them off, choose Tools > Options > Text Editor and deselect Parameter information or Auto list members if you do not want the List Members feature.
IntelliSense icons
The icons in IntelliSense can convey additional meaning with icon modifiers. These are stars, hearts, and locks layered on top of the object's icon that convey protected, internal, or private, respectively.
| Icon | Accessibility | Description |
|---|---|---|
| Public class | Access is not restricted. | |
| Protected class | Access is limited to the containing class or types derived from the containing class. | |
| Protected internal class | Access is limited to the current assembly or types derived from the containing class. | |
| Internal class | Access is limited to the current assembly. | |
| Private class | Access is limited to the containing class or types derived from the containing class within the current assembly. (Available since C# 7.2.) |
Troubleshoot IntelliSense
The IntelliSense options may not work as you expect in certain cases.
The cursor is below a code error. You might not be able to use IntelliSense if an incomplete function or other error exists in the code above the cursor because IntelliSense might not be able to parse the code elements. You can resolve this problem by commenting out the applicable code.
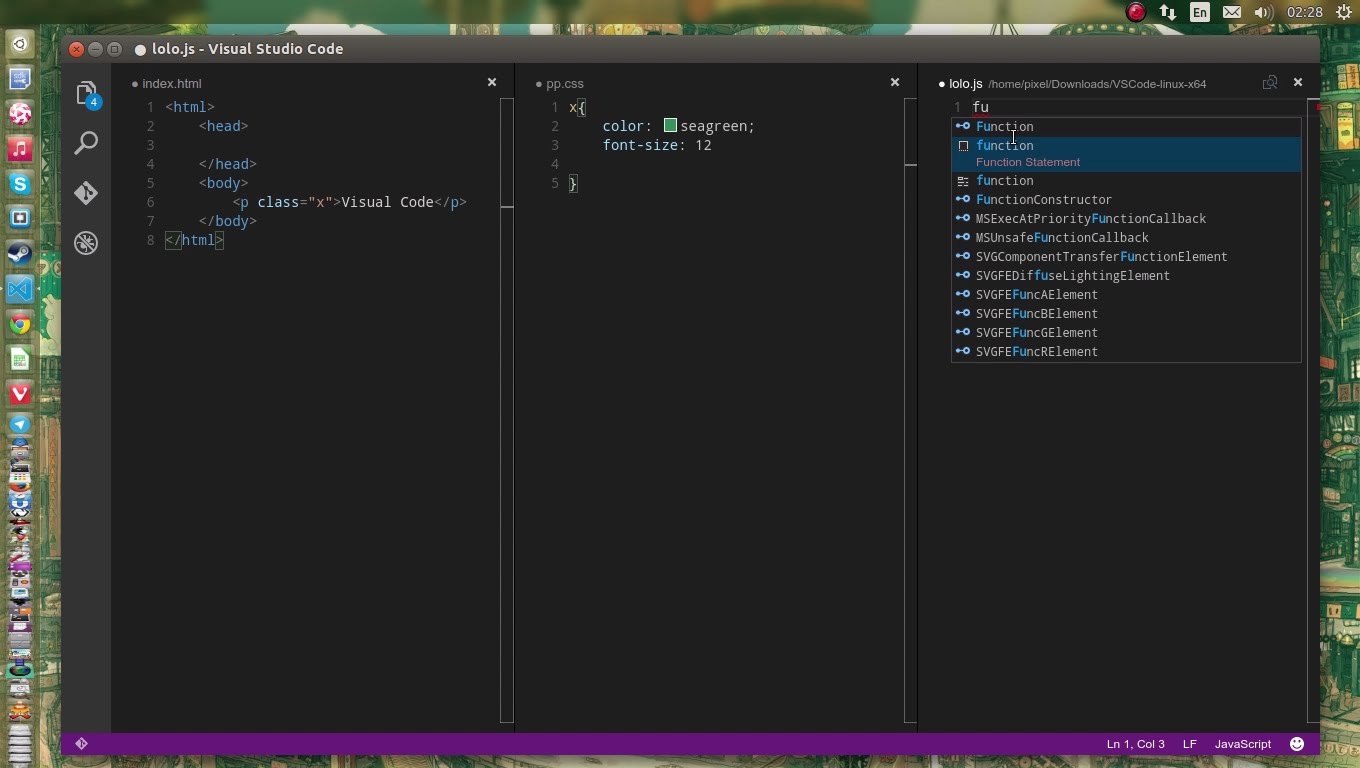
The cursor is in a code comment. You can't use IntelliSense if the cursor is in a comment in your source file.
The cursor is in a string literal. You can't use IntelliSense if the cursor is in the quotation marks around a string literal, as in the following example:
The automatic options are turned off. By default, IntelliSense works automatically, but you can disable it. Even if automatic statement completion is disabled, you can invoke an IntelliSense feature.
See also
