You can join a Teams meeting anytime, from any device, whether or not you have a Teams account. If you don't have an account, follow these steps to join as a guest. Note: Some meetings don't allow people to join as guests. Go to the meeting invite and select Join Microsoft Teams Meeting. All you need is a Microsoft account. To get a basic free version of Microsoft Teams: Make sure you have a Microsoft account. If you’re using Skype, OneDrive, Outlook.com, or Xbox Live, then you already have an account, but if you don’t have one, it’s free to create a new Microsoft account. Microsoft is also building a Safe feature into Teams for personal use, which will allow groups to store and share information like a home Wi-Fi password or Netflix account information directly.
How to Set Up a Microsoft Teams Meeting for First-Time Users
This guide is designed to help you set up a Microsoft Teams meeting for the first time.
It should also help you learn how to the different variations of Microsoft Teams meetings and the features at your disposal before, during, and after a meeting.
Here’s how to get started. If you’re already using Teams, you can jump to the section most relevant below:
How to start a Microsoft Teams meeting
You can set up your Microsoft Teams meeting either through the Teams app or Microsoft Outlook.
The meeting looks the same bothways.
You can decide which you want to use based on what makes the most sense to your company.
Microsoft is all about making meetings flexible so there are four ways that you can launch a discussion with your team:
- Ad-hoc meetings: Created by clicking the “Meet Now” button to get everyone involved in a conversation as quickly as possible.
- Private meetings: 1-on-1 conversations with specific colleagues or employees.
- Channel meetings: Group conversations with an entire team or group of people.
- Consultation meetings: Like in a telemedicine example where doctors and patients meet one to one.
How to Meet Now in Microsoft Teams
If you want to “Meet Now” in Microsoft Teams, you’re probably looking for the quickest way to get all of the people in a channel talking.
All you need to do is select the little camera icon in a new or existing conversations.
In your video preview, enter a name for your meeting, and click Meet Now.
Click on the names of the people you want to invite to your meeting.
You can also type phone numbers if you want to add people from outside of your organization to the discussion.
If you want to joina meeting using Meet Now, look for the camera icon in a conversation and click Jump In.
If you want to sharea screen during your meeting, click the screen icon to show your screen to the other people you’re talking to.
The ellipses icon will give you other in-meeting controls, including the option to record the meeting and have it emailed to you.
How to schedule a Microsoft Teams meeting
You can schedule Microsoft Teams meetings using your Exchange calendar.
Your calendar in Teams is automatically synced to your Exchange calendar.
Every meeting scheduled in Teams automatically becomes an online meeting.
To schedule a meeting in a chat window, select the icon that looks like a calendar in the chat below the box where you usually type your messages.
You can also go to the Calendar tab on the left-hand side of the app and click on New Meeting.
Select a range of time within the calendar and Teams will open a scheduling form, where you can give your meeting a title, invite people, and add meeting details.
Microsoft Teams also has a Scheduling Assistant you can use to find a time that works for everyone.
Once you’ve got all the details ironed out, click Save. This closes the scheduling form and sends an invite to everyone’s inbox.
To create a channel meeting, click on New Meeting and type the name of one or more channels into the box that says Add Channel.
Channels can’t be added or edited after you’ve sent your invites.
You’ll need to send a new invite if you decide to add extra channels later.
When you have a channel meeting, everyone in the team can see and join that channel.
Once again, you can use the Scheduling Assistant with a channel meeting.
You can also use dropdown boxes on your calendar to add a recurring meeting to everyone’s calendar.
Remember, in a Microsoft Exchange calendar, all Microsoft Teams Meetings will show a Join button five minutes before a meeting is set to start.
When someone joins a meeting, the event changes colors to let you know that someone’s online.
How to schedule a Microsoft Teams meeting from Outlook
You can also schedule your Microsoft Teams Meetings from Outlook.
The Microsoft Teams Outlook add-in allows people to view, accept, or enter meetings from Teams, or Outlook.
To schedule a meeting, open Outlook and click on New Teams Meeting in the calendar view.
Do You Need A Microsoft 365 Account To Use Teams
Add the people that you want to include in the meeting to the To field.
If you want a bunch of people to join the meeting at once, you can invite entire contact groups.
Add your meeting subject, as well as a location, start time, and end time, then click Send to inform your team.
Do I Need An Outlook Account To Use Microsoft Teams
You can also invite people outside of your organization to a Teams Meeting from Outlook.
All you need to do is add them as guests before the meeting starts, so they don’t need to join anonymously.
Add guests to your team by selecting Teams then visiting the team in your list. Click on … (More Options) > Add member.
Enter the email address of the guest.
Anyone with a business or consumer account can join your team as a guest.
You can also edit guest information to give them a name.
Click Add to send a welcome email to your guest.
Customize your Microsoft Teams background
Video conferencing is a great way to bring teams together, regardless of where your users are. However, people may be reluctant to join a video meeting if their environment is messy or distracting.
The good news? Microsoft Teams changes all that.
You can blur everything behind you in a video, for absolute privacy.
To do this, simply:
- Click on your audio and video settings screen when you join a meeting
- Choose the ellipses “…” for more options
- Tap on Blur my background
You can also add custom backgrounds like an office environment or company logo, rather than blurring out the background.
Microsoft Teams Custom Backgrounds
Microsoft introduced virtual backgrounds for Microsoft Teams in April 2020. Microsoft said it designed custom backgrounds to let you replace your real meeting background with a “fresh and bright home office.”
To find virtual backgrounds, launch a video chat and tap the … menu:
Click Show background effects.
This will bring up a sidebar with some alternative background options.
You can only use stock photos from Microsoft for now but watch this space.
For something more advanced, and to stand out in front of your boss, colleagues, or clients, you can opt for a third-party background.
To download a selection of premium Microsoft Teams backgrounds, you can choose from 300 high-quality images here.
How to add members to Microsoft Teams Meetings
The are various ways that you can add people to a meeting in Microsoft Teams.
For instance, if you have Anonymous Join enabled, then anyone can join the conference as an anonymous user by clicking on a meeting link invitation.
You can turn Anonymous Join on by visiting the Microsoft Teams admin center, clicking on Meetings > Meeting Settings > Participants:
If you want more control over who attends your meetings, toggle this switch off, and send invitations to individual team members instead.
As well as inviting everyone in a channel or conversation to a meeting at once, you can also send an email and phone number invitations too.
Before a meeting, you can use the Invite People box when you start your meeting to search for people and invite whoever you like.
When you’re in a meeting, click on Show participants icon your meeting controls to see who’s there, who’s been invited, and who isn’t there yet.
To ask someone to join a meeting, you can click on More Options (…), then Ask to Join.
Alternatively, type a person’s name into the search box (if they’re in your organization), or their phone number or email address.
Want to customize your meeting invitations?
Click on Meetings > Meeting Settings > Email invitation.

Here, you can customize the logo that shows up in your email invitation, as well as the footer, to make your invite seem more professional.
How to see everyone in Microsoft Teams

Microsoft Teams allows for up to 250 people to participate in a single Teams meeting.
But, this doesn’t mean you can see all users at the same time. Until recently, Teams only allowed users to view the 4 last active participants in a video call.
As part of the thirdanniversary of Microsoft Teams celebration on the 20th of March, Microsoft rolled out various updates, including a new ability to see up to 9 people in a meeting at the same time.
The upgrade to simultaneously being able to view 9 participants came with a few exciting other features for Microsoft Teams meetings, like:
- Background blur for iOS devices
- Enhanced audio even when using networks with high packet loss
- Booking apps added to teams
- Custom backgrounds for video meetings
- A raise handsfeature to let your colleagues know you have something to say
- The option to formally end meetings for all Teams participants at the same time
The new 9-person view for Microsoft Teams will feature a 3×3 grid of the most active people in your meeting.
The option will be rolled out incrementally so keep checking your Teams meetings for this.
Choosing what you want to see in a Teams meeting
Although you can’t switch from one screen layout to another in a Teams meeting, Microsoft anticipates what you need to see during conversations.
When someone is speaking, they’ll be added to the roster of the 9 videos you can see on your screen at once.
There are also a few ways to choosewhat you want to see in a Teams meeting, like:
- Pinning the video: If you need to focus on a particular person during a video conference, right-click on the video you want to pin and select Pin.This keeps the video feed on your screen, no matter who’s talking.
- Switching between content: When a video presentation appears, you can switch between viewing the content and watching other people in the room. Click on the video you’re interested in to focus on a particular person or presentation.
- Reframing your video: If you want a different view of a specific video, right-click on the content and click fit to frame.Choose fill frameto get a closer, more cropped view.
In-meeting controls and what you can do with Microsoft Teams
As an admin, you’ll be able to use your Meetings settings to control plenty of factors, including whether anonymous people can join teams and more.
You can:
- Allow audio conferencing: With an audio conferencing license, people will be able to dial-in to your meetings from over 90 different countries.
- Set up a virtual lobby: Any attendees not in your organization will appear in a virtual lobby by default with Microsoft Teams. This allows you to choose who should have access to the conversation.
- Mute attendees: In large meetings, you can click on the Mute option on an attendee’s profile to stop them from disturbing other people in your group. You can also unmute them later, or mute everyone but yourself.
- Screen or application sharing: Click on the screen icon on your Microsoft Teams meeting to share your screen. If you only want to share a specific window or application, you can choose exactly how much to share.
- Interactive troubleshooting: Teams will automatically tell you if it detects any problems. For instance, you’ll get a notification if you’re trying to speak to your team when you’re muted.
- Call analytics and recordings: Clicking the … More Options button on Teams will allow you to record a meeting, which can be sent straight to your inbox after the discussion is finished. Microsoft also offers a range of analytics to help troubleshoot potential issues with your meetings too.
More from Microsoft Teams
Hopefully, this guide has presented itself useful for first-time or returning Microsoft Teams users and admins.
To start taking full advantage of Microsoft Teams, I’ve included our Microsoft Teams library that you and your team (no pun intended) should find useful:
You must be logged in to post a comment.
-->With guest access, you can provide access to teams, documents in channels, resources, chats, and applications to people outside your organization, while maintaining control over your corporate data. See Set up secure collaboration with Microsoft 365 and Microsoft Teams.
Note
If you just want to find, call, chat, and set up meetings with people in other organizations, use external access.
A guest is someone who isn't an employee, student, or member of your organization. They don't have a school or work account with your organization. For example, guests may include partners, vendors, suppliers, or consultants. Anyone who is not part of your organization can be added as guest in Teams. This means that anyone with a business account (that is, an Azure Active Directory account) or consumer email account (with Outlook.com, Gmail.com or others) can participate as a guest in Teams, with access to teams and channel experiences.
Guests in Teams are covered by the same compliance and auditing protection as the rest of Microsoft 365, and can be managed within Azure AD. Guest access is subject to Azure AD and Microsoft 365 or Office 365 service limits.
The guest experience has limitations by design. For a full list of what a guest can and can't do in Teams, see comparison of team member and guest capabilities.
Important
Guests follow Teams Org-wide settings for the coexistence Upgrade mode. This can't be changed.
To set up guest access, see Collaborate with guests in a team.
To compare external access (federation) with guest access (and decide which one you should use), read Communicate with users from other organizations in Teams.
Set up guest access
Guest access in Teams requires configuring other settings in Microsoft 365, including settings in Azure AD, Microsoft 365 Groups, and SharePoint. If you're ready to start inviting guests to teams, read one of the following:
- To configure guest access for Teams for general use, see Collaborate with guests in a team.
- To collaborate with a partner organization that uses Azure Active Directory and allow guests to self-enroll for team access, see Create a B2B extranet with managed guests.
Guest access in Teams is an organization-wide setting and is turned off by default. You can control guest access to individual teams by using sensitivity labels.
How a guest becomes a member of a team
- A team owner or a Microsoft 365 admin adds a guest to a team.
- The guest receives a welcome email from the team owner, with information about the team and what to expect now that they're a member.
- The guest accepts the invitation.Guests who have a work or school account in Azure Active Directory can accept the invitation and authenticate directly. Other users are sent a one-time pass code to validate their identity (One-time passcode authentication required).
- After accepting the invitation, the guest can participate in teams and channels, receive and respond to channel messages, access files in channels, participate in chats, join meetings, collaborate on documents, and more.
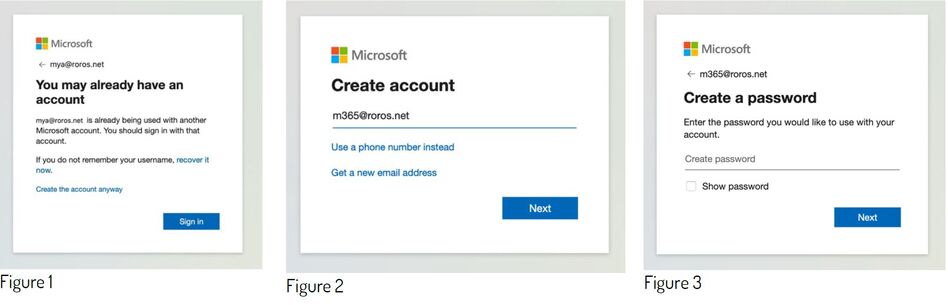
In Teams, guests are clearly identified. A guest's name includes the label (Guest), and a channel includes an icon to indicate that there are guests on the team. For more details, see What the guest experience is like.
Guests can leave the team at any time from within Teams. For details, see How do I leave a team?
Note
Leaving the team doesn't remove the guest account from your organization's directory. This must be done by a Microsoft 365 global admin or an Azure AD admin.
Licensing for guest access
Guest access is included with all Microsoft 365 Business Standard, Microsoft 365 Enterprise, and Microsoft 365 Education subscriptions. No additional Microsoft 365 license is necessary. Teams doesn't restrict the number of guests you can add. However, the total number of guests that can be added to your tenant may be restricted by the paid features of Azure AD. For more information, see Billing model for Azure AD External Identities.
Note
Users in your organization who have standalone Microsoft 365 subscription plans only, such as Exchange Online Plan 2, cannot be invited as guests to your organization because Teams considers these users to belong to the same organization. For these users to use Teams, they must be assigned an Microsoft 365 Business Standard, Office 365 Enterprise, or Office 365 Education subscription.
Guest access reviews
You can use Azure AD to create an access review for group members or users assigned to an application. Creating recurring access reviews can save you time. If you need to routinely review users who have access to an application, a team, or are members of a group, you can define the frequency of those reviews.
You can perform a guest access review yourself, ask guests to review their own membership, or ask an application owner or business decision maker to perform the access review. Use the Azure portal to perform guest access reviews. For more information, see Manage guest access with Azure AD access reviews.
Related topics
